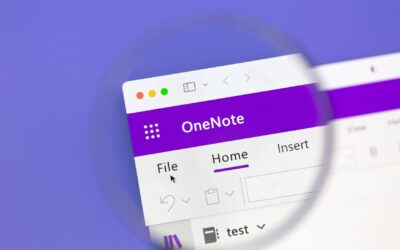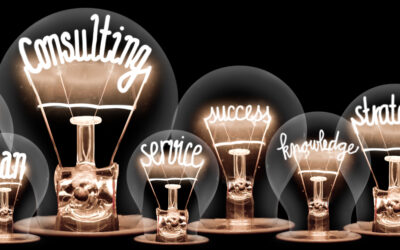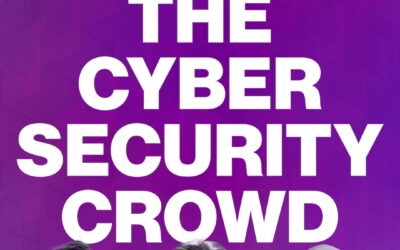Blog
The Integris Blog
Featured

Six Signs You Don’t Have Enough Cyber Risk Insurance Coverage
You did your due diligence years ago, purchased cyber risk insurance, and made reasonable investments in all the right cyber security tools. Surely, you're prepared for anything that comes your way, right? Maybe yes, maybe no. Regarding your cyber risk...
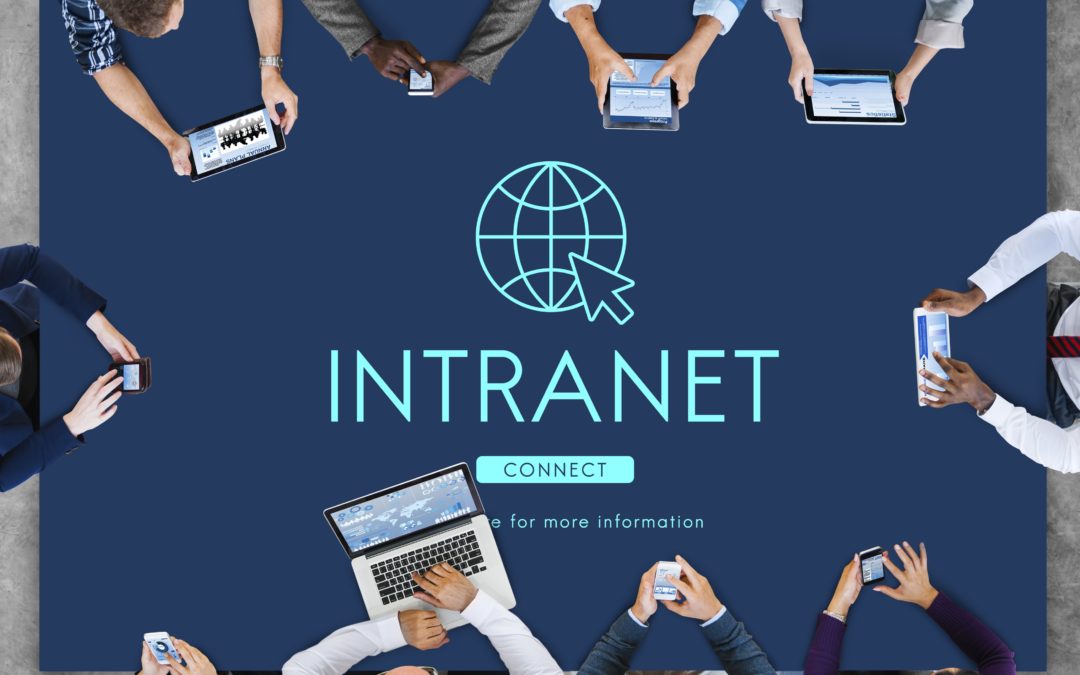
SharePoint Intranets: Your Secret Weapon for Internal Communication in 2024
Microsoft’s templates make SharePoint Intranets easy to create and even easier to populate. Are you ready for the productivity gains they can give your company?

Preparing Your IT Team to work with a vCISO: a Step-by-Step Guide
According to recent reporting from Channel Futures, the market offering for virtual Chief...

When Do We Need a vCISO?
According to recent reports from CIO magazine, cybersecurity is still the number one concern in...

IT Service Provider, Integris, Acquires Florida-Based MSP, Network People
Integris announced it has acquired Network People, an IT MSP based in Tampa, Florida.
Technology & Cybersecurity
SharePoint Intranets: Your Secret Weapon for Internal Communication in 2024
Technology has broken down the walls between the office and home, with more than 40 percent of employees in 2023 working in some hybrid or fully...
How to Create a Desktop Shortcut to a OneNote Notebook or Section
Creating a desktop shortcut to a Microsoft OneNote notebook or section can be a real productivity and organizational boost for users who frequently...
vCIO vs. vCISO: What’s The Difference?
Managing your IT operations is a big job, especially if you're a small or mid-sized company without the resources to hire a full internal IT staff....
Current Events & News
A Personal Twist on Zero Trust Security
The massive Australian data breach in late September inspires me to share a personal twist on Zero Trust Security. What makes this incident...
4 Cybersecurity Takeaways from China’s Largest Data Breach
Cybersecurity drama strikes again as human error leads to China's biggest data breach and perhaps the most significant hack of personal information...
The Business Impact of the AGCO Ransomware Attack
On May 6, 2022, global agricultural equipment manufacturer and distributor AGCO announced they were victims of a ransomware attack. The cyber...
Life at Integris
SharePoint Intranets: Your Secret Weapon for Internal Communication in 2024
Technology has broken down the walls between the office and home, with more than 40 percent of employees in 2023 working in some hybrid or fully...
IT MSP, Integris, Selected as MSP/Cybersecurity Provider by Community Bankers Association of Georgia
IT MSP, Integris, is proud to announce it has been named the Preferred Provider in the MSP and Cybersecurity category by the Community Bankers...
Integris Recognized on CRN’s 2024 MSP 500 List for Third Consecutive Year
Integris announced today that CRN®, a brand of The Channel Company, has named Integris to its Managed Service Provider (MSP) 500 list in the Elite...
Podcast Episodes
AI (ChatGPT) and the Cybersecurity Implications for Your Business
With AI set to revolutionize how we work in the coming years, two of our Virtual Chief Information Security Officers, Darrin Maggy and Nick McCourt,...
“Knowledge, You Can Teach”
Scott sits down (in person!) with George Hall. George is the President of LINQ, a managed mobility services provider, and There Goes My Hero, a...
Multifactor Authentication Breakdown
Nick and Susan's monthly episode is joined by Lexie Nelson, a vCISO at Integris. Today's topic is multifactor authentication. We're going through a...